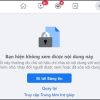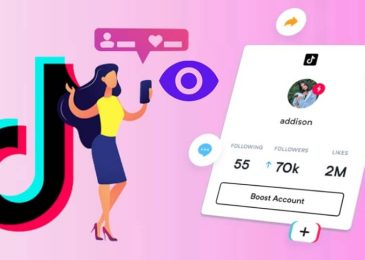Lỗi google map không hiển thị tốc độ trên iPhone gây ra rắc nhiều rắc rối cho người dùng như không kiểm soát được tốc độ di chuyển, vượt quá ki-lô-mét di chuyển trên đường,… Vì thế, App Vay Online sẽ giúp mọi người tìm cách khắc phục điều ấy qua nội dung bài viết dưới đây.
Mục Lục
Tại sao Google Map không hiển thị tốc độ trên iPhone?
Có một số nguyên nhân khiến Google Map không hiển thị tốc độ trên iPhone như sau mà mọi người có thể tham khảo:

+ Thiếu tính năng hỗ trợ hiển thị tốc độ: Mặc dù Google Map là một ứng dụng tuyệt vời để điều hướng và theo dõi vị trí, nhưng không phải lúc nào cũng hỗ trợ hiển thị tốc độ trên iPhone. Nếu tính năng hiển thị tốc độ không có sẵn trong phiên bản của ứng dụng trên iPhone, người dùng không thể sử dụng tính năng này.
+ Cấp phép truy cập tốc độ bị chặn: Nếu người dùng iPhone không cấp phép cho Google Map truy cập vào tốc độ GPS của thiết bị, thì ứng dụng sẽ không thể hiển thị tốc độ trên bản đồ. Để cấp phép truy cập, người dùng cần truy cập Cài đặt -> Quyền riêng tư -> Vị trí và bật cho phép truy cập vị trí của ứng dụng.
+ Thông tin tốc độ không chính xác: Nếu tín hiệu GPS của thiết bị bị mất hoặc thông tin tốc độ không chính xác, Google Map sẽ không hiển thị tốc độ chính xác trên bản đồ.
+ Lỗi ứng dụng: Nếu Google Map gặp lỗi hoặc xung đột với các ứng dụng khác trên iPhone, nó có thể không hiển thị tốc độ trên bản đồ. Trong trường hợp này, người dùng cần khởi động lại ứng dụng hoặc khởi động lại iPhone để khắc phục sự cố.
Vì vậy, nếu Google Map không hiển thị tốc độ trên iPhone, người dùng cần kiểm tra các cài đặt truy cập vị trí và tính năng hiển thị tốc độ của ứng dụng để giải quyết vấn đề.
Cách hiển thị tốc độ trên Google Map iOS
Để hiển thị tốc độ trên Google Map trên iPhone, mọi người có thể sử dụng các thủ thuật đơn giản sau:
Bước 1: Tải ứng dụng Google Map từ App Store về điện thoại.
Bước 2: Mở ứng dụng Google Map và nhấn vào biểu tượng hình đại diện ở góc phải màn hình.

Bước 3: Chọn “Settings” -> “Navigation“.
Bước 4: Chọn mục “Prefer fuel-efficient routes” để bật tính năng hiển thị tốc độ trên Google Map.
Sau khi hoàn thành các bước trên, tốc độ của bạn sẽ được hiển thị trên màn hình Google Map trên iPhone nhanh chóng.
Tuy nhiên, nếu vẫn không thể hiển thị tốc độ trên Google Map trên iPhone, có thể do iPhone không cung cấp truy cập tốc độ GPS cho các ứng dụng bên thứ ba như Google Map. Trong trường hợp này, mọi người có thể sử dụng các ứng dụng bên thứ ba hoặc thiết bị đo tốc độ GPS bên ngoài để hiển thị tốc độ trên Google Map.
Cách xem giới hạn tốc độ trên Google Map iOS
Để xem giới hạn tốc độ trên Google Map trên iPhone, mọi người có thể làm theo các bước cụ thể, như sau:
Bước 1: Mở ứng dụng Google Map trên iPhone của mọi người.
Bước 2: Nhấn vào biểu tượng hình người ở góc trên bên phải màn hình.
Bước 3: Chọn mục “Cài đặt” (Settings).
Bước 4: Chọn “Điều hướng” (Navigation).
Bước 5: Tìm và bật chức năng “Hiển thị giới hạn tốc độ” (Speed Limit).
Sau khi thực hiện các bước trên, giới hạn tốc độ sẽ được hiển thị trên màn hình khi mọi người đang sử dụng tính năng điều hướng trên Google Map. Lưu ý rằng tính năng này có thể không khả dụng ở một số khu vực hoặc địa điểm, tùy thuộc vào dữ liệu và thông tin liên quan được cung cấp cho Google Map.
Bật cảnh báo tốc độ trên Google Map
Để bật cảnh báo tốc độ trên Google Map trên điện thoại, mọi người chỉ cần làm theo các bước sau:
Bước 1: Mở ứng dụng Google Map trên điện thoại của bạn.
Bước 2: Nhấn vào biểu tượng hình người ở góc trên bên phải màn hình.
Bước 3: Chọn mục “Cài đặt” (Settings).
Bước 4: Chọn “Điều hướng” (Navigation).
Bước 5: Tìm và bật chức năng “Cảnh báo vượt tốc độ” (Speed Limit Alerts).
Bước 6: Tại đây, mọi người có thể chọn mức độ cảnh báo tốc độ phù hợp với nhu cầu của mình.
Như vậy chỉ cần một vài thao tác đơn giản như trên mọi người đã có thể bật cảnh báo tốc độ của Google Map trên iPhone nhanh chóng. Và, sau khi bật chức năng cảnh báo tốc độ trên Google Map, Google Map sẽ cảnh báo bạn bằng tiếng kêu hoặc thị giác khi di chuyển để quá trình chạy xe của bạn được an toàn hơn.
Lưu ý rằng tính năng này chỉ hoạt động khi mọi người đang sử dụng tính năng điều hướng trên Google Map và không khả dụng ở một số khu vực hoặc địa điểm, tùy thuộc vào dữ liệu và thông tin liên quan được cung cấp cho Google Map.
Cách cài Google Map trên iPhone
Để cài đặt ứng dụng Google Maps trên iPhone, mọi người có thể thực hiện theo các bước sau:
Bước 1: Truy cập vào App Store trên iPhone của bạn.
Bước 2: Nhập “Google Maps” vào khung tìm kiếm và bấm nút Tìm kiếm.
Bước 3: Chọn ứng dụng “Google Maps” trong kết quả tìm kiếm.
Bước 4: Bấm nút Tải xuống (Get) để tải về và cài đặt ứng dụng.

Bước 5: Nhập mật khẩu Apple ID của bạn (nếu được yêu cầu) và đợi cho ứng dụng tải xuống và cài đặt hoàn tất.
Bước 6: Sau khi cài đặt xong, bạn có thể mở ứng dụng Google Maps trên màn hình chính của iPhone bằng cách nhấn vào biểu tượng ứng dụng.
Như vậy chỉ cần một vài thao tác đơn giản như trên là mọi người đã có thể cài Google Map trên điện thoại iPhone nhanh chóng, hoàn toàn miễn phí mà không cần nhờ sự giúp đỡ của bất kỳ ai.
Điều cần lưu ý khi gặp lỗi không hiển thị tốc độ trên iPhone
Khi gặp lỗi không hiển thị tốc độ trên Google Map trên iPhone, người dùng cần lưu ý các điều sau đây:
+ Người dùng nên kiểm tra cài đặt của ứng dụng Google Map trên iPhone để đảm bảo rằng chức năng hiển thị tốc độ đã được bật. Nếu chưa, người dùng nên bật chức năng này trong cài đặt của ứng dụng.
+ Đôi khi, khi kết nối internet không ổn định hoặc chậm, ứng dụng Google Map không thể hiển thị tốc độ. Người dùng nên kiểm tra kết nối internet trên iPhone của mình và đảm bảo rằng nó đủ mạnh để ứng dụng có thể hoạt động tốt.
+ Khi gặp lỗi không hiển thị tốc độ trên Google Map, người dùng nên thử khởi động lại ứng dụng bằng cách đóng ứng dụng và mở lại.
+ Nếu các bước trên không giải quyết được vấn đề, người dùng nên kiểm tra xem phiên bản ứng dụng Google Map trên iPhone của mình có còn mới nhất không. Nếu không, người dùng nên cập nhật phiên bản mới nhất để khắc phục lỗi không hiển thị tốc độ.
+ Nếu người dùng đã thử các bước trên nhưng vẫn không thể khắc phục lỗi không hiển thị tốc độ trên Google Map trên iPhone của mình, người dùng nên liên hệ với nhà phát triển ứng dụng để được hỗ trợ giải quyết vấn đề.
Bài viết trên, Appvayonline.net đã giúp mọi người tìm hiểu về lỗi Google Map không hiển thị tốc độ trên iPhone. Hy vọng những thông tin trên có thể giúp mọi người hiểu rõ hơn về tính năng hiển thị tốc độ trên iPhone cũng như biết cách khắc phục điều đó nhanh chóng và an toàn.